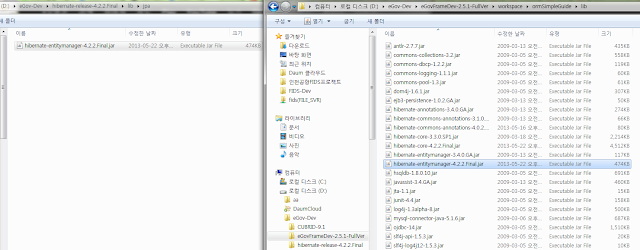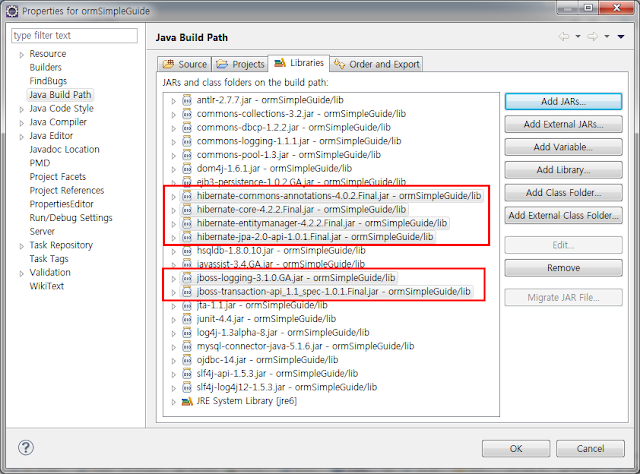설치 방법은 위 링크에 있고 어렵지 않다.
32bit냐 64bit냐..
32bit와 64bit중 어느 것을 선택하느냐인데..
쓰는 컴이 64bit 프로세서라면 당연 64bit를 쓰는 게 좋다.
64bit 컴을 쓰는 나도 처음에 별 생각없이 64bit 버전으로 설치했다가 살짝 후회한 게 다음 클라우드가 2013년 10월 현재 32bit 리눅스만 지원하고 있다는거.. ㅠㅜ
그래서 32bit를 설치하려고 알아보다 보니 반가운 링크가 있었다.
http://bagjunggyu.blogspot.kr/2012/09/12.html
저 분도 나처럼 50G나 제공해주는 다음클라우드를 애용하시는 모양인데, 아뭏든 위 링크와 다르게 내 경우는 32bit로 부팅 USB를 만들어 설치할 수가 없었다.
32bit 버전으로는 Windows 7에서는 부팅 USB는 만들어지지만 재부팅 시 부팅 USB에 있는 grub이 실행되지 않고, 리눅스에서는 부팅 USB를 만드는 과정이 끝까지 수행되지 않고 부트로더 설치를 위한 암호 입력 직후에 비정상 종료되어 버린다.
(리눅스에서 부팅 USB 만들기 : http://bagjunggyu.blogspot.kr/2012/11/linux-mint-maya-booting-usb.html
결론적으로
- 다음클라우드를 사용하고 싶다면 32bit 를 설치한다.
- 단, 64bit 컴퓨터인 경우 32bit 리눅스 설치가 불가능할 수 있으며 이때는 64bit 리눅스를 설치하면 되지만 다음클라우드는 사용할 수 없다. (단, 윈도우 듀얼 부팅 사용자의 경우는 민트에서도 윈도우 파티션에 저장되어 있는 다음클라우드 폴더에 쓰기를 할 수 있으므로 원하는 파일을 다음클라우드 폴더에 저장해두면 나중에 윈도우로 부팅하면 동기화가 된다 ㅋ)
부팅 USB 만들고 설치하기
자 그럼 32bit든 64bit든 설치하기로 마음 먹은 배포판을 다운로드 받고 http://bagjunggyu.blogspot.kr/2012/09/maya_26.html 를 참조하여 Windows 7에서 리눅스 민트 부팅 USB를 만들어 리눅스 민트를 설치한다.
기쁜 마음으로 USB를 뽑고 재부팅을 해서 grub이 뜨면 OK.
그러나 내 경우 grub이 뜨질 않고 그냥 Windows 7로 부팅이 되어버리는 것이다..
찾아보니 요새 나온 컴은 BIOS가 EFI 방식이라 grub가 설치되지 않을 수도 있단다. 자세한 건 여기에
그래서.. 리눅스 민트를 사용하려면 일단 grub부터 설치해야 한다.
물론, 정상적으로 grub이 실행되었다면 아래의 grub 설치는 건너뛰는거다.
부팅 USB로 grub 설치
설치 방법은 여기에 있다.
글이 길고 영어라.. 한글로 요약하면 다음과 같다.
0. 일단 리눅스 민트 부팅 USB로 부팅
1. 좌하단 '메뉴'를 클릭하고 'Gparted'를 입력하여 Gparted를 선택한 후 실행하여 리눅스 민트가 설치된 디바이스명,번호 확인
2. sudo mount /dev/sdXY /mnt 로 리눅스 민트가 설치된 파티션을 마운트한다. 물론 여기에서의 'sdXY'는 각자의 Gparted 실행 결과에 따라 변경해야 한다. 내 경우엔 sudo mount /dev/sda5 /mnt
3. sudo grub-install --root-directory=/mnt /dev/sdX 로 grub 설치. 마찬가지로 여기에서의 'sdX'는 각자의 Gparted 실행 결과에 따른다. 내 경우엔 sudo grub-install --root-directory=/mnt /dev/sda
그런데 문제는 3번을 수행하면
grub-probe : failed to get canonical path of /cow 라는 에러 메시지가 보이는데,
그 바로 아래줄에 Installation finished. No error found. 라는 메시지가 뜬다면 grub이 어쨌거나 설치된 것이므로 위의 에러 메시지는 무시해도 된다. 게다가 grub은 어차피 아래의 한글 설정 하면서 재설치를 할 예정이다.
재부팅을 해보면 grub이 실행되고 여기서 linux mint를 선택하면 리눅스 민트로 부팅 가능~ ^^
grub 설치
이건 Linux Mint Petra 16 을 새로 설치하고 나니 발견한 증상인데,
부팅할 OS를 선택할 수 있는 grub 이 뜨지도 않고 바로 리눅스로 부팅. ㅠㅜ;
/boot/grub/grub.cfg 파일에 windows 라는 문자열이 없다.
즉, 설정이 안되어 있다는..
다소 어이 없지만 grub이 설치가 안되어 있는게 문제.
해결책도 어이 없게 쉽다. grub 을 설치 해주면 된다.
sudo apt-get install grub-pc
실행 하면 아래의 그림이 나온다.
이건 GUI가 아니니 마우스로 '확인' 누르지 마시고 ㅋ
오른쪽 화살표 누르면 '확인'이 활성화된다. 엔터를 누른다.
다음에는 grub을 설치할 위치를 선택한다.
내 경우엔 sda에 윈도우7과 리눅스민트가 같이 설치되어 있으므로 sda를 선택한다.
선택 방법은 역시 마우스 클릭은 아니고, 스페이스를 누른다. 그럼 * 표시가 나온다.
선택 했으면 Tab을 누르면 '확인'이 활성화 된다. 이 상태에서 엔터를 누른다.
보는 것 처럼 자동으로 Windows 7 이 있다는 것을 알아서 찾아준다.
확인 삼아 /boot/grub/grub.cfg 파일을 열어보면 windows 라는 문자열을 찾을 수 있다.
기본 부팅 OS는 자동으로 리눅스로 되어 있는데, 윈도우즈로 바꾸려면 아래에 보이는 숫자를 '적당히' 바꿔줘야 한다.
무엇이 적당한 값인지는 재부팅하고 grub이 뜨면 windows가 선택 목록의 몇번째에 나오는지 확인하면 된다. 리눅스를 새로 설치했다면 보통은 5번째에 나오며, grub.cfg 파일은 0부터 카운트 하므로 4로 바꿔주면 다음 부팅부터는 기본적으로 윈도우즈가 선택된다.
한글 설정
<<업데이트>>
Linux Mint Petra 16을 설치했다면 반드시 여기 를 참조!
<<업데이트>>
아래 내용은 Linux Mint Olivia 15 기준임.
리눅스는 일단 부팅 성공했으면 한글부터 테스트 하는거다.
리눅스 민트 15 올리비아도 역시나(?) 아직 아무 설정없이 한글을 쓸 수 있게 되어있지는 않다. 설정 자체가 이젠 많이 쉬워졌다는 것으로 위로를 ^^
암튼 한글 설정을 따로 해줘야 하는데, 아래의 링크가 가장 깔끔하게 설명되어 있다.
http://bagjunggyu.blogspot.kr/2012/09/linux-mint-13-maya-mate.html
아, 위 블로그 내용 중 grub 재설치 하고 grub.cfg를 설정하는 부분에서
sudo pluma /boot/grub/grub.cfg
이런 내용이 있는데, pluma라는 명령어가 없다고 나오는 경우 그냥
sudo vi /boot/grub/grub.cfg 라고 하고 편집 내용은 아래의 링크를 참조한다.
http://bagjunggyu.blogspot.kr/2012/09/os-grub.html
Alias 설정
아래 내용은 Olivia에 해당하는 내용이고,
Petra 16 에서는 ll이 기본으로 먹는다.
이건 뭐 개인에 따라 다른데, 기본적으로 리눅스 민트의 터미널에서는 ll 이 먹지 않는다.
대단한 건 아니지만 ll 을 써오던 입장에서는 없으면 꽤 불편하니 설정하도록 한다.
로그인 한 사용자로 ll을 쓸 수 있게하려면,
vi ~/.bashrc
로 새 파일 편집모드로 가서
alias ll='ls -alh --color=auto'
를 추가하고 저장하고 다시 터미널로 나온다.
참고로 옵션의
a는 모든 파일,
l는 목록 형식,
h는 kilobytes 단위 표시
를 의미한다.
바로 적용하려면 터미널에서
source /etc/profile.d/alias.sh
를 실행하면 ll 을 바로 사용할 수 있고, 터미널을 껐다 켜도 ll을 사용할 수 있다.
원격 접속 데몬
ssh 클라이언트는 기본으로 깔려있지만,외부의 원격 컴퓨터에서 내 리눅스에 ssh로 접속할 수 있도록 ssh 서버를 별도로 설치한다.
sudo apt-get install openssh-server
기본은 22번 포트에 Listen 하는데,
포트 변경은 /etc/ssh/sshd_config 파일의 Port 를 원하는 번호로 수정하고,
sudo service ssh restart 로 재시작 하면 변경된다.
netstat -nl | grep ssh 로 변경된 포트 번호를 확인할 수 있다.
기타..
나처럼 리눅스가 왠지 정이 가서 너무 깊게 파지 않는 수준에서 이것저것 해보고 싶은 사람은 리눅스 민트를 설치하는 것을 강력히 추천한다.
이유는 리눅스 민트가 다른 리눅스보다 너무 좋아서....
가 아니라 위에서 여러차례 인용한 http://bagjunggyu.blogspot.kr 의 주인장인 https://plus.google.com/101028813073033149665/posts 박정규님 덕에 웬만한 장애물은 쉽게 건너갈 수 있기 때문이다. ^^